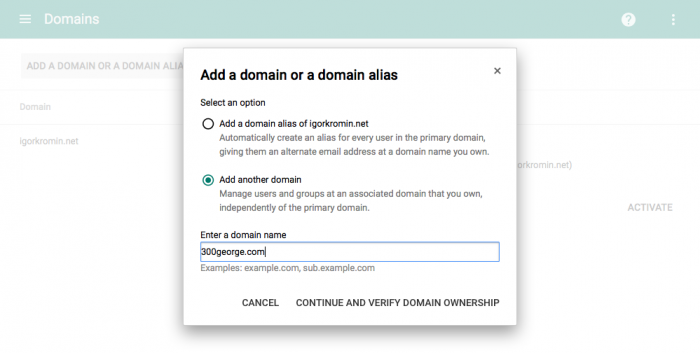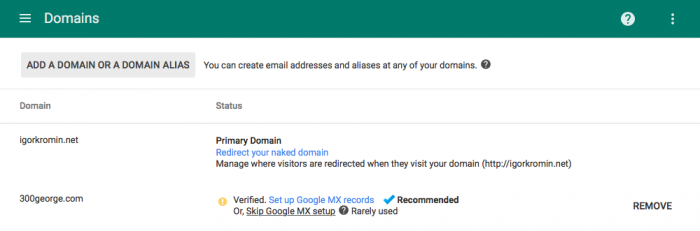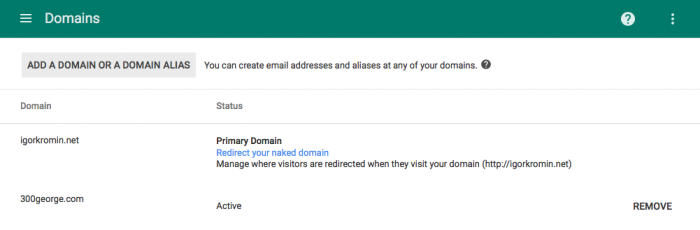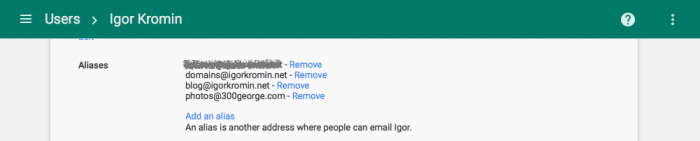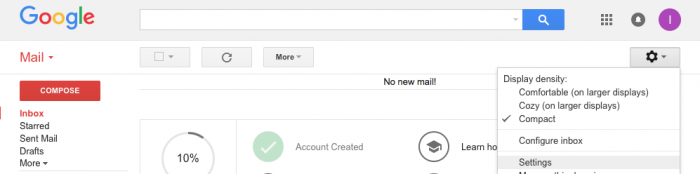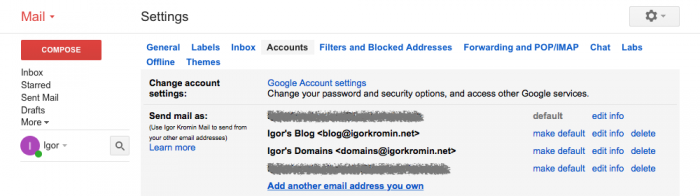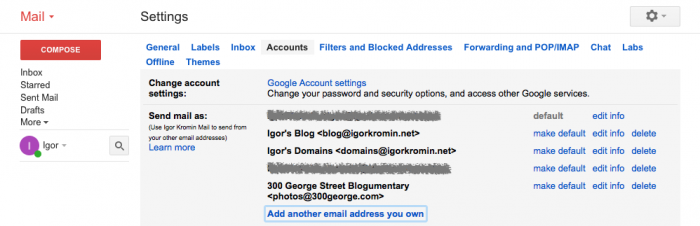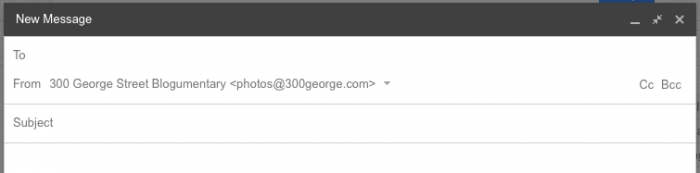This method is completely within the terms of use but there is a small catch - even though you can have multiple domains and multiple email addresses on each of those domains, they will all belong to the same G Suite user. This means that you can't use this method to set up email accounts for different individuals as they will all be able to see each other's emails. However if you're the only person running your business but need many email addresses this method will save you quite a bit of money.
In my example I have already set up G Suite on my Blog's domain (igorkromin.net) and set up several aliases for my user already, on the primary domain. What I will show is how to add an additional domain for my other Blog (300george.com) and a new email address on that domain. This process can be repeated for other additional domains and email addresses.
In the Admin console, under Domains click on 'Add a Domain or Domain Alias'. Enter the new domain name you want to start adding email addresses on. Make sure to select 'Add another domain' and not the alias option. This will let you treat each of the domains separately and create different email addresses on each one.
You will see the newly added domain in the list of your domains now. You will need to verify and add MX records for it at this stage. I won't cover that detail here.
After the domain is verified and MX records added, the domain will be shown as 'Active'.
Now go over to the Users part of the Admin console and select your G Suite user, then click Account. In the Aliases section you will have an option to add a new alias on the domain you have just added. Add a new alias corresponding to the new email address you want to add (on the new domain).
The new alias/email will appear in the aliases list. You can add as many as you like on any of the domains you set up in the previous steps.
That's all you have to do in the G Suite Admin console. If you want to add other domains and aliases do that now, then go over to your G Suite email Settings to set up these new aliases/emails so they can be used as reply-to and from addresses for emails.
Under Settings go to the Accounts tab. Click 'Add another email address you own'.
Enter the details of the email address you created on the new domain and select the 'Treat as alias' option.
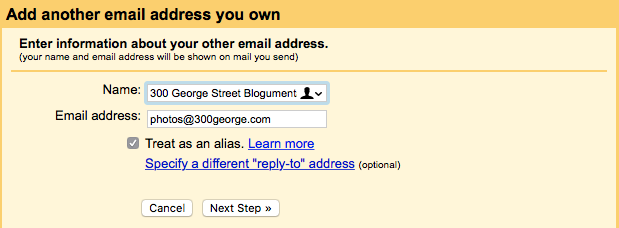
Your new email address will appear in the list. There should not be any need for verification since G Suite should recognise this email address as one of the aliases you created in the Admin console.
Further down in the settings under 'When replying to a message' select 'Reply from the same address the message was sent to'. This will allow you to automatically respond with the new email address you set up when an email is sent to that address (rather than replying as your default email address).
Now you can try composing a new message, the from field will list your newly added email address.
The only downside of this is that all your emails will appear in the same G Suite user account. You could however create filters to automatically move emails sent to certain email addresses to their own Labels. This way you could separate emails coming in for different email addresses.
So there you go, this approach will let you create as many new emails on as many domains as you like as long as you don't mind having all of the emails visible in the same place.
-i